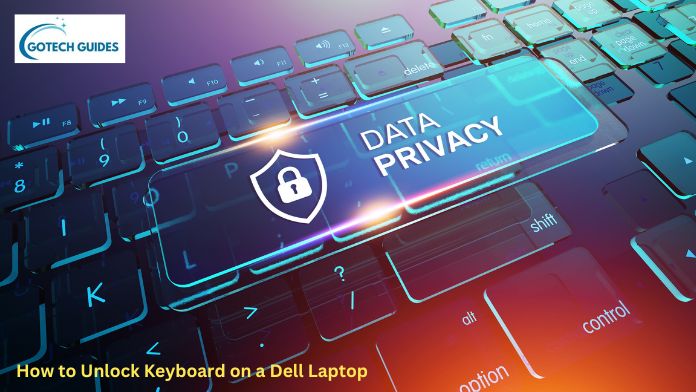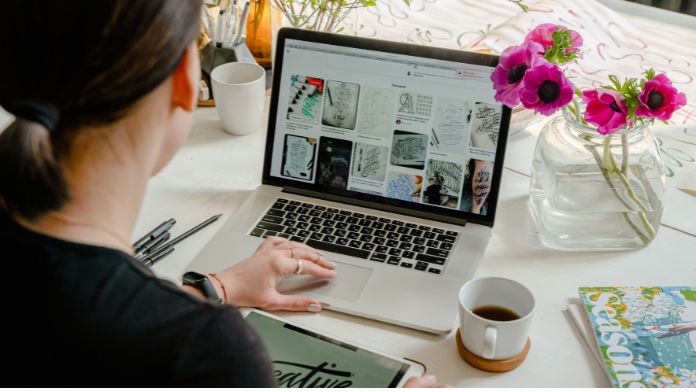Nowadays, many laptops have a key lock feature that can be turned on or off using a key combination. This feature is essential to avoid accidental keys presses while performing specific tasks.
Various factors, from switching the device to tablet mode, driver issues or third-party keyboard software, can brick your Dell laptop keyboard.
Press the required keys combination to turn off the lock or switch the device to portable mode to fix this issue. If changing this setting doesn’t work, you can do the following fixes to get your Dell laptop keyboard responsive again.
Note: Certain solutions outlined below necessitate the availability of an external keyboard or utilization of the Windows on-screen keyboard.
Check for the Fn Key Lock
If the Function row is the only part not functioning, the issue may be likely due to the Fn key lock. When used in combination with another key, the Fn keys might lead to the Function row’s locking.
Press the keys (Fn + Esc) to turn off the Fn keys lock to fix this issue. The unlock combination may differ depending on your device model. You can refer to the support page of your device or the instruction manual for detailed information about the keys combination.
Run Dell SupportAssist
An additional broad solution involves utilizing the Dell SupportAssist app. This software can diagnose hardware or software problems with your Dell laptop. By employing this tool, you can effectively identify and resolve any keyboard-related issues.
Follow these steps:
- Open the Dell SupportAssist app.
- Navigate to the Troubleshooting tab.
- Opt for “I want to check a specific piece of hardware.”
- Scroll down and select Keyboard from the provided list.
- In the ensuing window, complete the tasks as guided on the screen.
- You can attempt manual troubleshooting or contact Dell for further assistance if you encounter any difficulties.
Change Device to Laptop Mode
When utilizing your Dell laptop in tablet mode, you might encounter unresponsiveness or freezing of the Keyboard. You must transition your device from tablet to laptop mode to rectify this.
For Windows 10 devices:
- Click on the Action Center icon on the taskbar.
- Deactivate the Tablet Mode feature.
- Verify if this action restores keyboard functionality.
For Windows 11 devices: Switch back to laptop battery mode to promptly restore keyboard functionality.
Unlock using Num Lock
If only the number pad isn’t functioning, verify if the Num Lock key is deactivated. If so, the keys will execute their secondary functions instead of inputting numbers. To resolve this, press the key and observe if the Num Lock indicator illuminates. Press the number keys once more to confirm their functionality if it’s lit.
Disable Filter Keys
Your Dell laptops keyboard may respond slowly or not register key presses if you have enabled the Filter Keys setting. Turning off this feature may restore keyboard responsiveness.
Activating filter keys can require either prolonged key presses or presses after specific intervals, based on the type enabled.
To deactivate filter keys:
- From the lock screen, access the Accessibility option.
- Within the menu, switch off Filter Keys.
- Proceed with the regular login process and assess whether the solution resolved the issue.
Reinstall Drivers
A possible cause of the issue can be corrupted or malfunctioning drivers. To resolve this, you should reinstall the keyboard drivers, followed by a device restart to restore keyboard functionality.
Here’s the procedure:
- Press the Windows key + R to initiate the Run dialog.
- Input “devmgmt. msc” to access Device Manager.
- Double-click on the Keyboard category to expand it.
- Right-click on the impacted device and choose “Uninstall Device.”
- In the ensuing confirmation window, opt for “Uninstall” once more to commence the uninstallation process.
- Following the uninstallation, reboot your device normally. During the boot phase, generic outdated keyboard driver will be automatically installed.
- Once your device completes the boot-up, verify if the Keyboard is operating correctly.
Uninstall Third Party Applications
Having third-party programs on your device can lead to issues like frozen keys, unresponsive key functions, or conflicts with device drivers. If there’s an unfamiliar or recently installed application, it might cause your Dell laptop keyboard problems. Removing such applications could resolve the issue.
Here’s how:
- Open the Settings app.
- Go to the Applications tab and select Installed Applications.
- Choose the application from the list.
- Click on the ellipsis button and choose Uninstall.
- Confirm by clicking Uninstall once more to initiate the process.
Enable Keyboard From Command Prompt
This resolution applies solely to individuals who have deactivated or uninstalled the PS/2 update keyboard driver on their system. In case you’ve recently utilized the command prompt to deactivate your laptop’s Keyboard, this action could lead to its cessation. To reactivate the Keyboard, begin by signing into your device using the on-screen Keyboard.
- To launch Run, press the Windows key plus R.
- Type cmd and press Ctrl + Shift + Enter to open the elevated command prompt
- At the command prompt, type
- sc config i8042prt start = auto
- Restart your device & check if the Keyboard works normally
Load Bios Defaults
Reloading the BIOS to default settings is another technique to get the keyboard working again. Sometimes, due to BIOS settings, the Keyboard may malfunction or stop working altogether.
Restart your device and press the BIOS key repeatedly. Within the BIOS menu, locate designations like “Load Optimized Defaults,” “Reset Settings,” or “Load Defaults.” Affirm your choice by pressing the relevant key, then exit the BIOS menu. Subsequently, start your device as usual and verify if the Keyboard functions correctly.
How to Unlock Keyboard on Windows 10 Dell Laptop
Have you ever had the problem of not being able to type anything on the Keyboard of your Dell Windows 10 laptop? The Keyboard even worked normally last time. What can you do at this moment? To resolve the issue as easily as possible, restart your Dell Windows 10 laptop, and then the Keyboard will work as usual. If the Keyboard still needs to be fixed, take your time repairing it because a locked Keyboard can also cause problems. You can unlock your Dell Windows 10 laptop keyboard effectively in the following two ways.
Way 1: Unlock the Locked Dell Keyboard with the NumLock Key
Step 1. Click on the Start menu button and select the Settings option.
Step 2. In the Settings window, choose Ease of Access.
Step 3. Then, click the Keyboard option on the left panel and enable the On-Screen Keyboard button.
Step 4. Tap the Num Lock key on the on-screen Keyboard.
Tips: If there is no Num Lock key on the on-screen Keyboard, the key can be displayed by clicking Options > check the Enable Num Pad option > select the OK button.
Way 2: Unlock the Locked Dell Keyboard by Uninstalling the Keyboard Device
Step 1. Enter the Settings window through the Settings option in the Start menu.
Step 2. Select the Devices option.
Step 3. Click the Printers & Scanners option and choose Device Manager from the Related Settings option.
Step 4. Choose Keyboards, right-click on the Dell keyboard option and click Uninstall. After that, restart your Dell/HP laptop, and the system will automatically install the keyboard device.
If the above ways can’t get your Dell keyboard working again, maybe something is wrong inside the Keyboard, and it’s time to ask a professional to check and repair it.
Locked Dell Laptop Keyboard – 6 Ways to Unlock Your Dell Keyboard
Are you experiencing unresponsive Dell laptop keys and seeking solutions? Whether you’re dealing with a locked Dell keyboard or uncertain about the issue, there’s no need to worry. While various factors might cause your Dell laptop keyboard locked to stop working, there are straightforward remedies you can apply right from home.
This guide will discuss six distinct approaches to unlocking your Dell laptop keyboard. Regardless of the nature of the problem, you’re bound to discover at least one method that can effectively restore your Dell laptop keyboard’s functionality.
Method 1: Restart Your Laptop
The initial step to unlock your Dell laptop keyboard locked involves restarting your laptop.
To successfully reset your Dell laptop, you can follow these simple steps:
- Click on the Start menu icon.
- Click “Shut Down.”
- Wait until your laptop is turned off.
- Unplug the power cord from your laptop.
- Take the battery out of the laptop. You may have to unscrew a panel to remove it.
- Press the power button and hold it until your laptop completely drains.
- Let the laptop cool down if it is hot.
- Turn your laptop back on.
If you cannot reset your laptop using this method, please read “How to Reset a Dell Laptop,” which has several other methods.
Method 2: Unlock the Fn Key
One potential reason for your Dell laptop keyboard not functioning could be the locked Fn key. To unlock the Fn key on your Dell laptop, you can perform these straightforward steps:
- Locate the Fn key on your Keyboard.
- If your Keyboard has a Num Lock key:
-
- Press the Fn key.
- While holding down the Fn key, press the Num Lock key. This action should unlock the Fn key.
- If your Keyboard lacks a Num Lock key:
-
- Press the Fn key.
- While holding down the Fn key, press the Esc key. This should now unlock your Fn key.
Method 3: Unlock the NumLock Key
If you’ve exhausted your options and the issue persists, it might be due to a stuck Num Lock key. To resolve this, you can perform these steps:
- Click on the Start menu icon.
- Select Settings.
- Go to the Ease of Access section.
- Click on the “Keyboard” option.
- Activate the on-screen keyboard setting.
- If the on-screen Keyboard lacks a Num Lock key:
-
- Press the Options key.
- Mark the “Enable numeric keypad” checkbox.
- Click OK. This will display the Num Lock key on the on-screen Keyboard.
- Finally, press the Num Lock key on the on-screen Keyboard to unlock it.
Method 4: Update Your Keyboard Driver
You must follow several steps to update your Dell laptop keyboard drivers.
Step 1: Remove External Keyboard Drivers
A secure WiFi network must be active for your laptop to be connected. Access your laptop’s Device Manager. Click the arrow ahead of “Keyboards” to expand the list. If you see “No products found” or a similar message, Identify the driver for each external Keyboard. Right-click on each keyboard controller. Select “Uninstall Device.” Restart your laptop. Determine if your Keyboard is functioning now. If not, proceed to the next step.
Step 2: Uninstall the Built-In Keyboard Driver
Find the driver for the built-in Keyboard. Right-click on the keyboard driver. Select “Uninstall Device.” Restart your laptop. Windows will automatically reinstall the keyboard driver. If the issue persists, proceed to the next step.
Step 3: Update the Built-In Keyboard Driver
Right-click the integrated keyboard driver. Choose “Update.” Click “Search automatically for updated driver software.” Follow the steps until your driver is updated successfully.
Method 5: Optimize the System
To enhance the system onNo products found., you’ll need to proceed through a series of steps.
Step 1: Do a System Scan
- Click the Start Menu icon.
- Select Shut Down.
- Power on the laptop.
- Tap the F12 key during startup.
If the Boot Menu appears, it indicates no mechanical issue. Navigate to Diagnostics and press Enter to initiate a comprehensive system scan.
- Press Esc to pause the scan.
- Click Next.
- Select Keyboard from the components list for a dedicated keyboard scan.
Should any error codes appear,
- Make a note of the specifics.
- Get in touch with a Dell tech support agent via Facebook or Twitter.
- If no errors are found, proceed to the next step.
Step 2: Check Your Keyboard in BIOS
Select the Start menu icon. Click on Power and choose Shut Down. Restart the laptop. Press the F2 key immediately when the Dell logo shows on the screen. This will grant access to the BIOS. Expand the menu by clicking “Security.” Select “Admin Password” and utilize the text field to verify keyboard functionality. If the Keyboard remains nonfunctional in the BIOS, proceed to the next step.
Step 3: Run SupportAssist
- Click on the Ease of Access icon.
- Select “On-Screen Keyboard”.
- Sign in to your profile.
- Click on the Windows icon.
- Search for “SupportAssist” and open the program.
- Go to the Home tab.
- Click “Run All”.
Proceed with the steps until your laptop is completely optimized. If prompted, proceed to restart your laptop.
Method 6: Update Your BIOS
If all else fails, the issue might be an outdated BIOS on No products found. To update your BIOS, Click the Windows Search icon on your taskbar to proceed with the following steps.
- Search for “BitLocker”.
- Click “Manage BitLocker” in the results.
- Select “Suspend protection.”
- Choose “Yes” if there is a pop-up window.
- Go to www.dell.com/support.
- Choose “Detect PC.”
- Click “Drivers and Downloads.”
- Choose “BIOS” as the category.
Retrieve the most recent BIOS update and execute the file once prepared. Select the “Update” option within the application window. Proceed with the steps until the BIOS update is completed.
Note: If you own an ASUS laptop rather than a Dell model, we offer a comprehensive guide on addressing issues with your ASUS laptop keyboard. Additionally, if you’re a Chromebook user, we’ve prepared a guide to assist you in resolving problems with your Chromebook keyboard.
For those aiming to maximize the potential of their Dell laptop, we feature additional guides such as “How to Connect AirPods to a Dell Laptop,” along with “How to Get Your Dell Monitor Out of Power Saving Mode.”
Conclusion
While it might appear daunting, rectifying your Dell laptop keyboard issues can be remarkably straightforward by adhering to the earlier steps. Whether you’re addressing a Num Lock concern or updating your BIOS, we trust that this article has assisted in the event of a locked Dell laptop keyboard.